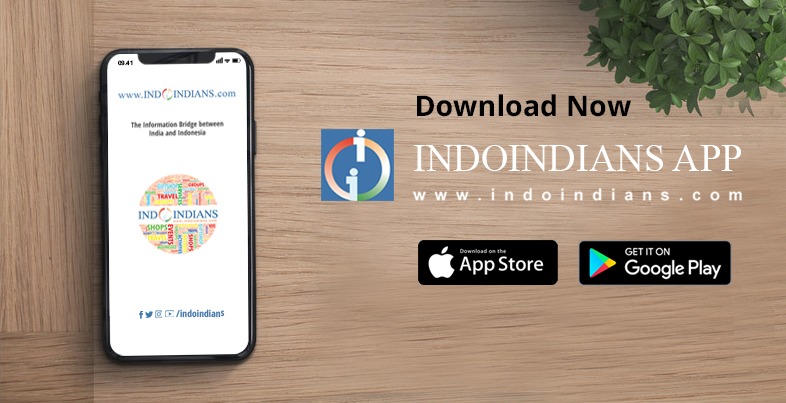Is a good Wi-Fi connection a determining factor when you want to go to a café, restaurants, hotels, and other public places? But, did you know that public Wi-Fi networks are not as safe as you think?
When you’re on your trip and have limited internet access on your own, you often depend on public Wi-Fi to get your work done, stay in tune with the latest news, and of course keep you connected with the world. But these public networks can also be a major security risk.
Here’s how to stay safe when you’re using Wi-Fi network at public places:
Turn Off Sharing
When you’re at office or home, you may share files, printers, or even allow remote login from other computers on your network. However when you’re on public network, you need to turn these things off, for the safety’s sake. Here’s how to turn off sharing:
If you’re using a Windows PC, open your Control Panel, then proceed to Network and Internet > Network and Sharing Center. Click Change Advanced Sharing Setting. Turn off file and printer sharing, and you may also turn off network discovery and Public folder sharing. For Mac, go to System Preference > Sharing, and make sure none of the options are checked.
Use only recognized Wi-Fi networks
Anyone can set up a fake Wi-Fi network with a convincing name, so ensure you know the actual name of the genuine network you want to connect to. Stick to official Wi-Fi networks that have been set up by the airport, restaurant, or coffee shop you’re in. To ensure, ask the network SSID and password only to the staff of the venue you’re in.
Avoid automatically connecting to Wi-Fi hotspots
Your laptop, smart phone, or tablet may be set to automatically connect to any available Wi-Fi hotspot. This setting actually can endanger your privacy. You may also be automatically connecting to malicious networks set up specifically to steal your information. To turn off the setting, open the Wi-Fi section of your gadget’s setting app and turn this setting off. If you don’t see an option to disable auto connecting, you’re already safe.
Enable your Firewall
Most operating systems come with at least a basic firewall, and it’s a simple step to keep unwanted users away from peeping at your computer. To enable the firewall, go into your security settings. If you’re a Windows user, go to Control Panel > System and Security > Windows Firewall; and if you’re a Mac user, go to System Preference > Security and Privacy > Firewall. Make sure your firewall is all turned on.
Use HTTPS
If you need to log in to an online account using public Wi-Fi, always type the URL directly into the web browser address bar and ensure the connection is encrypted. A web address beginning with the prefix ‘https’ and a green padlock in the web browser address bar indicate that it’s secure. You can also use free web browser extension, such as HTTPS Everywhere, which will direct you to the secure versions of website. Remember to log out of your account when you’re finished visiting a site that requires your password.
Consider using a VPN (Virtual Private Networks)
VPN reroute your traffic through dedicated, encrypted servers, so you will need one you can trust. Opt for a reputable paid VPN service or well-established and top-rated free ones. Most services now offer apps for desktop and mobile use.
Don’t download or install software (and basically anything)
When you’re on public Wi-Fi network, do not download or install anything. We never know the source of the app, which could hide (or even be) a virus or spyware.
Make sure your software is up to date
Your operating system, anti-virus programs and web browser should be up-to-date with the latest version. However, it is important to have them downloaded, installed, and updated using your safe home or work network.